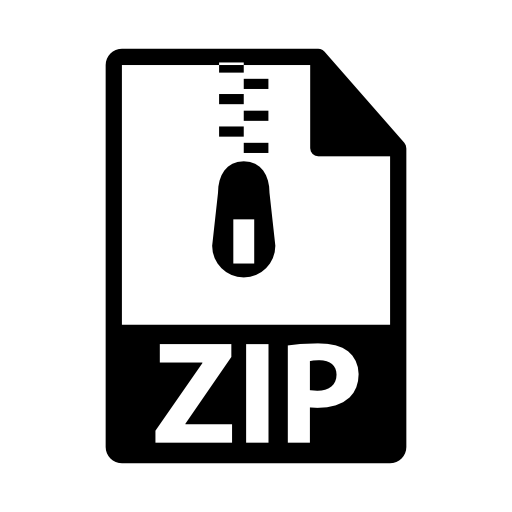
ZIP
The ZIP file format is a data compression and archive format. RAR file is a collection of documents, programs or other files that have been reduced in size and bundled together in a single compressed file, this is called archive or compressed file. RAR files can only be created by WinRAR but can be unpacked by many software like 7-ZIP.
A RAR file is a form of compressed archive which is mainly used on Windows based PCs. It is one of the most popular ways of compressing data, and it provides both archiving and compression, which means you can have multiple files that have been reduced in size inside a single RAR file.
What is ZIP file?
A ZIP file contains one or more files that have been compressed to reduce file size, or stored as-is. The ZIP file format permits a number of compression algorithms, but as of 2009, the Deflate method continues to be dominant.
ZIP files generally use the file extensions ".zip" or ".ZIP" and the MIME media type application/zip, although the ZIP file format has also been used by many programs, usually under a different name. Examples of this usage are Java JAR files, Mozilla Firefox Add-ons (.xpi), id Software .pk3/.pk4 files, Activity Bundles (.xo) for the Sugar learning platform, Winamp and Windows Media Player skins, OpenDocument format and Office Open XML.
A ZIP file is identified by the presence of a central directory located at the end of the file. The directory stores a list of the names of the entries (files or directories) stored in the ZIP file, along with other metadata about the entry, and an offset into the ZIP file, pointing to the actual entry data.
How to extract a ZIP file?
If you have downloaded a Zip file and want to extract it, you can follow the instructions below.
Open ZIP files with 7-Zip
7-Zip is our recommendation to handle ZIP file because it is an open source and free software.
Unpack ZIP file using 7-Zip is super simple, just right-click on your ZIP file and choose Extract to....
Open ZIP files with Windows
Right click on a ZIP file and select the Extract All... menu option as shown in the image below:
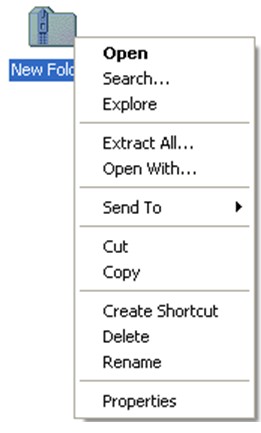
You will now be presented with a screen similar to the one below.
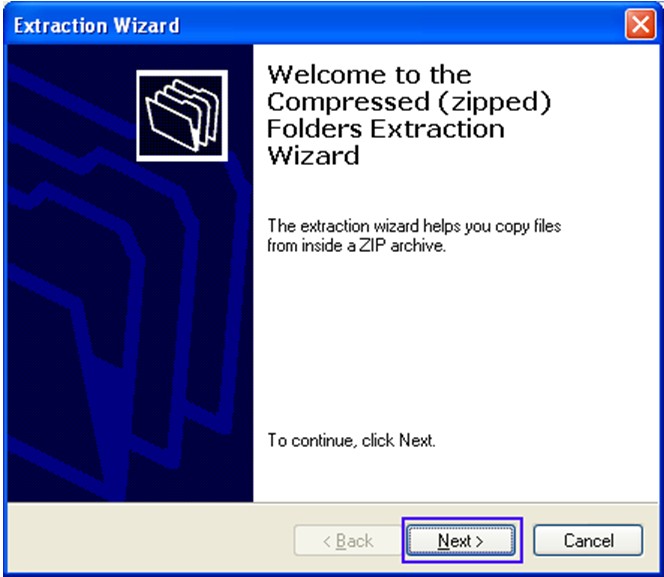
Press the Next button.
In this next screen, enter the path where you would like the files to be extracted to, or click the Browse button to select the directory.
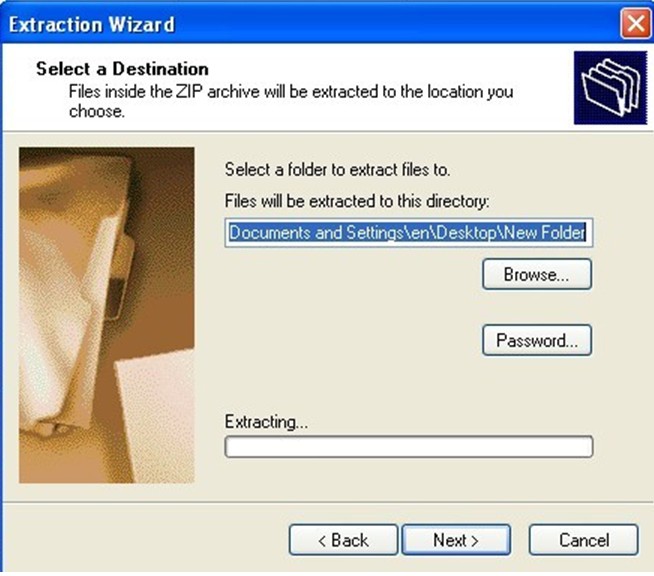
Then, click the Next button.
The files have now been extracted, and you can choose to show the extracted files or not in the image below.
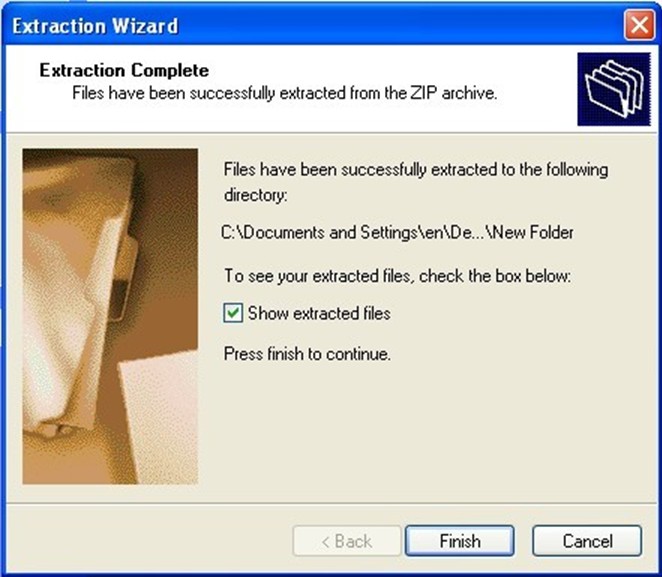
If you want to see the extracted files, leave the checkmark in place, otherwise, uncheck the box labeled Show extracted files. Then press the Finish button.
Now your files are extracted into the directory you have specified and you can begin to use them.
How to create ZIP files?
Create ZIP files with 7-Zip
7-Zip is our recommendation to handle ZIP file because it is an open source and free software.
Create ZIP files with Windows
Windows XP and Windows 2003 have built in ZIP file support. It is therefore, very easy to make and extract ZIP files using these operating systems.
Select the file or files or even folder or folders you want to add to be zipped. You can also create a new folder for the document or documents. Right click on it or them and select Send to and then choose Compressed (zipped) Folder.
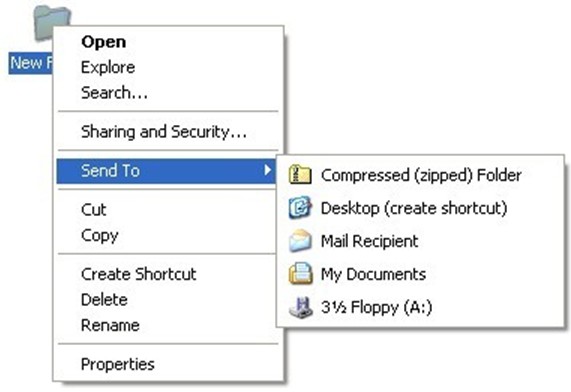
After that, the files will be zipped, and you can see a file of which the extension is .ZIP.

The file name will be the name of the folder or file you compressed. If you compressed a selection of files, it will be the name of the first file in that selection.